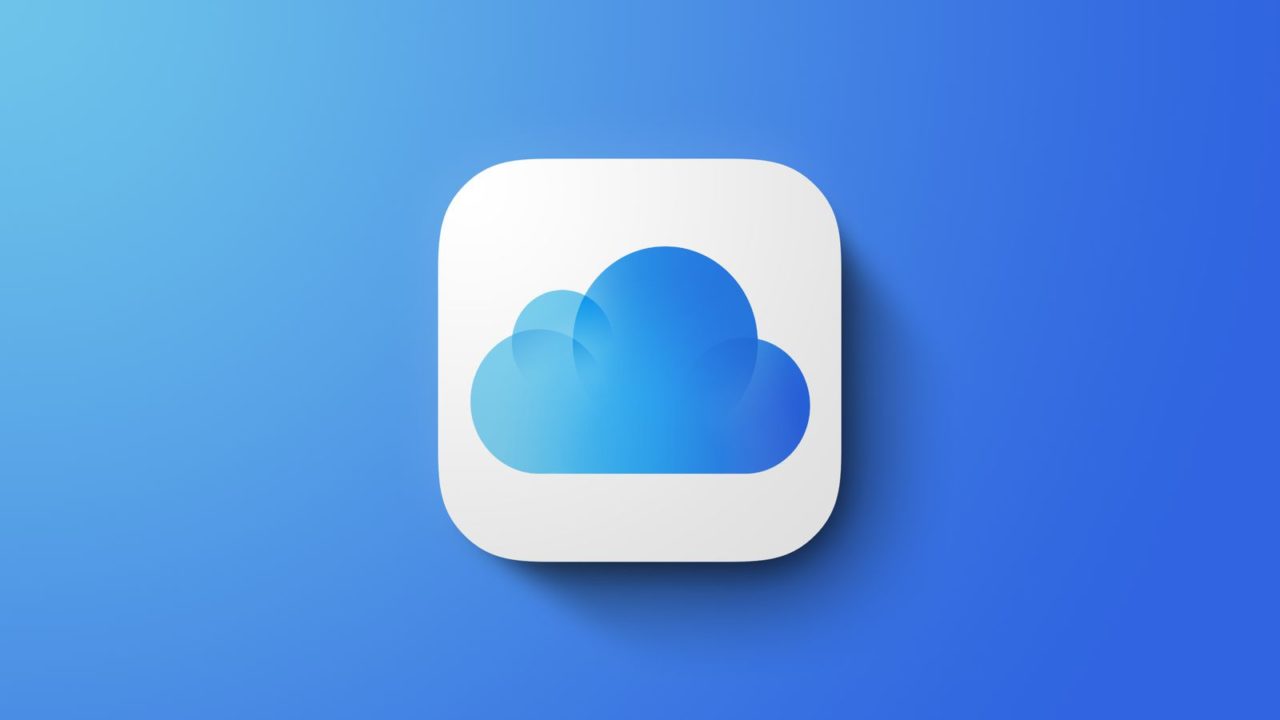
After weeks of beta testing, the redesign is now live and offers a more colorful and modern look. Not that the service has ever looked bad per se, but it sure felt outdated, with Apple revamping its devices’ styling over the years.
The presentation speaks for itself: it is really reminiscent of an iPad home screen, and that simply makes sense. With such a modern and easy-to-understand design already being available, there would be no point to reinvent the wheel, right.
As to the utilities – they haven’t changed much. In most cases, they act and feel just as they did before. While in some cases, the full apps can’t be replaced, in others it’s just an extra feature – like taking a quick note without taking your iPhone out of your pocket
When you go a bit lower than the overview section, you will notice that there’s a single button, placed in the middle of the screen, labeled “Customize Home Screen”. Upon clicking it, all widgets will start their famous wiggle-jiggle dance.From that point onward, the process will be extremely familiar to any iPhone user and pretty simple for anyone else: you can move widgets around to suit your workflow, remove the ones that you won’t use, or create new ones that you need via a dedicated button.
All widgets come in two form factors:
They automatically take one of the two shapes, depending on how your Home Screen is arranged.
For example, it’s impossible to remove the square profile widget, so the one right of it will always be a rectangle. Each newly added widget will always first be placed to the right of your profile and push everything else to the row below.
You are able to arrange them as you best see fit, but if you’d like to achieve a specific form factor for a given widget, you’ll have to take into account the pattern that they naturally take. Oh, and fun fact: you can have multiples of the same widget too.
You can also bring up a cumulative widget aptly called Apps, which presents all apps as if in a folder, but if you’d like to have less clutter on your Home Screen, you can also access them from the navbar on top.
Speaking of the navbar, it also grants quick access to other features too, like customization of the Home Screen and shortcuts to Storage, Plan, and a user guide. The latter can also be seen in an overview at the far end of the iCloud page itself.